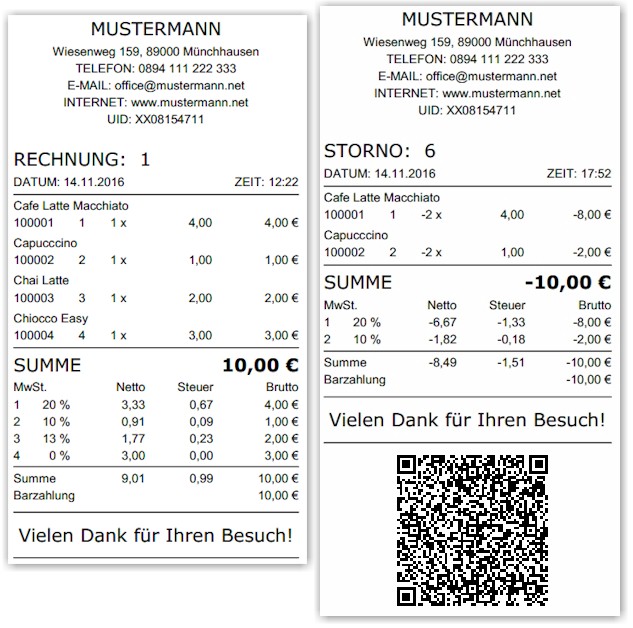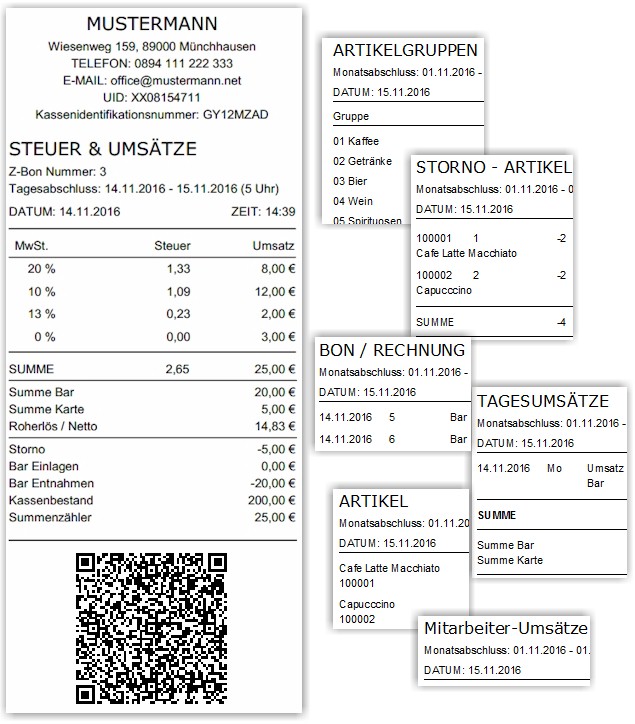Kassensystem - Small Cash
Firmen-Logo auf jedem Bon / A4-Rechnung |
Kassenschublade automatisch öffnen |
Individuelle Berichte (Ausdrucke)
Hier finden Sie die immer aktualisierte PDF-Programmbeschreibung unseres Kassensystems. Häufig gestellte Fragen werden in den FAQ behandelt. Hilfe für die Anpassung individueller Ausdrucke finden Sie im "Formulareditor" und auf dieser Seite.
Hinweise zur Finanzamt konformer Datenspeicherung finden Sie unter: GoBD-Schnittstelle (Deutschland) und Registrierkassa (Österreich).
Für weitere Fragen, nehmen Sie einfach Kontakt mit
uns auf oder teilen uns ihre Wünsche mit.
Programmbeschreibung und Hilfe
|
Die PDF-Datei "Formulareditor" beinhaltet Hinweise zum Einsatz von Thermo-Bon-Druckern und dessen einmalige Einstellungen für einen schnellen und reibungslosen Ausdruck der Kassenbons und Berichte, sowie die Ansteuerung weiterer Drucker und Kassenschubladen.
Der von uns angebotene und empfohlene Bon-Drucker EPSON TM-T20 wurde unter Windows 7, 8 und 10 ohne weitere Einstellungen erfolgreich getestet.
Firmen-Logo auf jedem Bon / Rechnung | Kassenschublade öffnen 
Auch ohne eine Anpassung der Berichte oder die
Nutzung unserer Vorlage kann Ihr Firmen-Logo auf jedem Bon-Ausdruck
automatisch gedruckt werden.
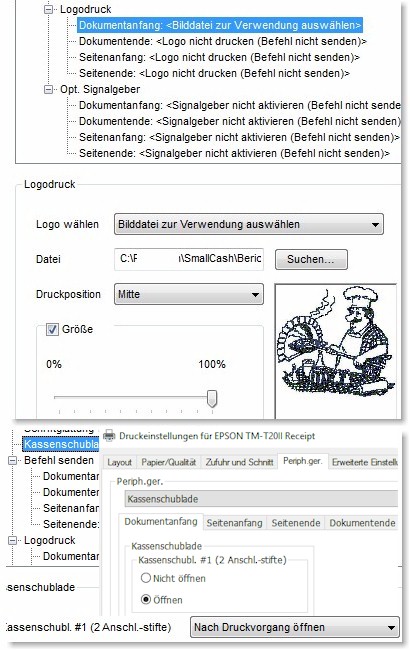 |
In den Einstellungen des
Bon-Druckers EPSON TMT-T20 (Treiber) sollte unter
Einstellungen/Layout/Erweitert die Papiergröße auf "Roll Paper
80x 3276 mm" eingestellt werden, um einen Seitenumbruch zu
vermeiden. In den Einstellungen kann auch ein Firmen-Logo hinterlegt werden. Öffnen Sie dazu die „Geräte und Drucker“ und wählen die "Druckereigenschaften" und "Einstellungen". In der Kartei „Dokumenteinstellungen“ finden Sie den „Logodruck“ und ordnen einmalig Ihr Firmen-Logo zu. Nachdem alle Einstellungen gemacht wurden, wird nun bei jedem Ausdruck das Logo gedruckt. Sollte der Ausdruck sehr langsam erfolgen, so verkleinern Sie das Logo auf eine Breite von ca. 300 Pixel. ACHTUNG: Bei dieser "festen" Logo-Zuordnung wird das Logo bei jedem Ausdruck auf dem Drucker mit gedruckt. Soll dies nur beim Bon für den Kunden / Gast erfolgen, so muss dieser lt. Formulareditor oder unserer Vorlage (Beispiel) einmalig angepasst werden. Gleiches gilt für die Ansteuerung einer angeschlossenen Kassenschublade (Details siehe Formulareditor). Das Öffnen einer an den Drucker angeschlossenen Kassenschublade kann über den Druckertreiber (bei jedem Ausdruck) vor oder nach dem Ausdruck fest eingestellt werden. Soll dies nur beim Bon erfolgen, so kann der Beispiel-Bon (unten) verwendet werden. Weitere Hinweise zu Druckertreibern und unbedingt einzustellende maximale Seitenlängen bei Bon-Druckern findet man hier. |
 |
mein_logo.jpg
ist die Bilddatei, die auf der A4 Rechnung oben gedruckt wird.
Die Bilddatei hat eine Größe von 680 x 100 Pixel und befindet
sich im Programmverzeichnis unter c:\SmallCash12M\. Ersetzt man die Datei mein_logo.jpg mit einem Bildbearbeitungs-programm in gleicher Größe und speichert sie mit gleichem Namen wieder im Programmverzeichnis ab (überschreiben!), so kann sofort die Rechnung mit dem eigenen Logo gedruckt werden. Bei abweichenden Bildgrößen muss einmalig der |
Auch der Desktop von Small Cash kann individualisiert werden. Siehe: Individualisierung mit Firmen- oder Fachhändler-Logo (PDF)
Individuelle Berichte (Ausdrucke) 
| Für
den Bon-Druck mit Bewirtungsaufwendungen und weitere Ansteuerungen
befinden sich im Programmverzeichnis unter:
"c:\SmallCash12M\Berichte\.." alle Berichte, die Sie in das aktuelle
Programmverzeichnis kopieren und dabei vorhandene Dateien
ÜBERSCHREIBEN (siehe
Anleitung und nachfolgende ZIP-Dateien) können.
Jeder Bericht besteht aus zwei Dateien, die immer gemeinsam kopiert werden müssen (zum Beispiel: bon.frt und bon.frx). Hier finden Sie aktuelle Beispiele und Sicherheitskopien, die Sie verwenden oder anpassen können. Die hier downloadbaren Berichte können immer nur in der aktuellsten Version benutzt werden! Sollten nach Ihren Anpassungen Fehlermeldungen den Ausdruck verhindern, so kopieren Sie die Sicherungskopien der geänderten Berichte wieder in das aktuelle Programm-Verzeichnis und überlassen lieber uns die gewünschten Anpassungen. Bereits eine fehlende oder zusätzliche Klammer "(" kann einen Ausdruck verhindern! Alle Berichtsdateien entsprechen immer denen der aktuell ausgelieferten Small Cash Version und können nicht für Vorgängerversionen benutzt werden (Beispielausdrucke). |
| ZIP-Dateien NUR ab Version 12M 5.xx. | Hinweis |
|
Stand Version 5.22. vom 10.07.2023 |
|
| Ausdrucke STANDARD BON.zip (101 KB) | alle Berichte des aktuellen Programmverzeichnisses als Kopie (wie Demoversion) |
| Ausdrucke A4 BON.zip (26 KB) | BON im A4-Format (wenn kein Bon-Drucker benutzt wird) |
| Ausdrucke Bon mit Rand links kleiner.zip (55 KB) | Rand links kleiner (Unterschiede Druckertreiber TM-T20 / T20-42C) |
| Ausdruck Bon mit Bewirtungsaufwendungen.zip (12 KB) | Bewirtungstexte unterhalb des Bons beim Kassieren und bei Bon-Druck-Wiederholung (Standard wie Demoversion) |
| Ausdruck Bon Anschrift links statt zentriert.zip (11 KB) | Anschrift lt. Grundeinstellungen links statt zentriert (Demo) |
| Ausdruck Bon mit Logo.zip (97 KB) | Bilddatei statt Firmendaten lt. Grundeinstellungen |
| Ausdruck Bon mit Schublade.zip (6 KB) | Kassenschublade bei Bon-Druck automatisch öffnen (kann auch über den Druckertreiber eingestellt werden) |
| Ausdrucke CHF statt EUR.zip (48 KB) | alle Ausdrucke mit CHF statt €
(Grundeinstellungen im Programm: Land = "Schweiz", Land = " "
keine Währung beim Bonnieren) In Deutschland kann mit TSE-Einheit NICHT in CHF oder USD kassiert oder signiert werden. |
| Ausdrucke USD statt EUR.zip (52 KB) | alle Ausdrucke mit USD statt € - für
Zollzonen (Grundeinstellungen im Programm: Land = "Deutschland
(USD)" oder Land = "Österreich (USD)" oder Land = "Schweiz
(USD)" |
| Ausdrucke BON 58 mm.zip (49 KB) |
Ausdrucke für einen 58 mm Bon-Drucker (statt 80 mm) (alle Berichte müssen noch auf den Drucker angepasst und mit den maximalen Jahresumsätzen getestet werden!) |
| Ausdruck A4 Rechnung auf Firmenkopfbogen.zip (6 KB) |
Rechnung ohne Firmenlogo und Firmenfußtext bei vorhandenem Firmenkopfbogen |
Anleitung 
-
Klicken Sie auf die gewünschte Zip-Datei und wählen "Öffnen mit Windows-Explorer" (Abb. Firefox) oder "Öffnen" (Internet-Explorer)
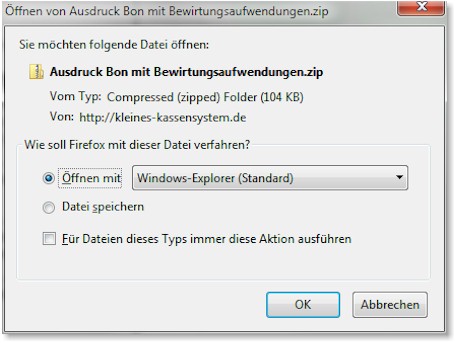
-
Anschließend werden alle Dateien des ZIP-Archives im temporären Verzeichnis angezeigt. Markieren Sie die Berichtsdateien mit der Maus (oder Strg + A). Mit der rechten Maustaste wählen Sie "Kopieren" (oder Strg + C).
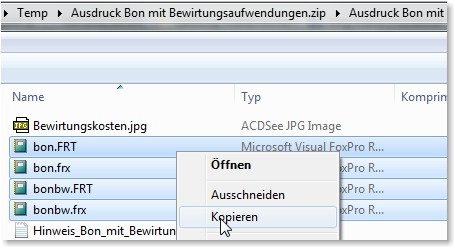
-
Wechseln Sie in das Programmverzeichnis des Kassensystems (c:\Small Cash.. = Computer | Dieser PC - Lokaler Datenträger (c:) - SmallCash - siehe Abb.) und wählen mit der rechten Maustaste "Einfügen" (oder Strg + V). Sollte eine Sicherheitshinweis erscheinen, so bestätigen Sie diesen einfach mit OK.
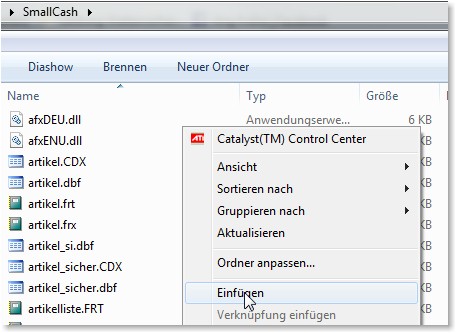
-
Wenn Sie im richtigen Verzeichnis sind, erscheint nun die Abfrage, wie mit den bereits vorhandenen Dateien verfahren werden soll. Erscheint diese Abfrage nicht, so haben Sie ein falsches Verzeichnis gewählt und Sie sollten das Kopieren abbrechen.
Markieren Sie den Hacken "Vorgang für die nächsten Konflikte durchführen" und "Kopieren und ersetzen" oder wählen "Dateien im Ziel ersetzen" !
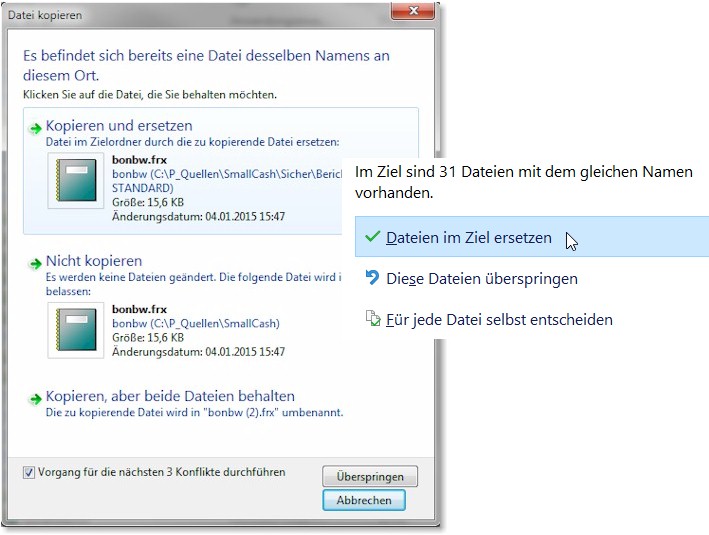
-
Sind alle Dateien kopiert worden, können Sie das Kassensystem wieder starten.
Bei einer Update-Installation kann unter Windows 10 ein Warnhinweis erscheinen, der mit "weitere Informationen" und "Trotzdem ausführen" einmalig übergangen werden kann
Beispielausdrucke